Table of Contents
When it comes to search engine optimization (SEO), few tools are as well-known as the Yoast SEO WordPress plugin. There were more than 12 million active installations in 2021, and for good reason: Yoast is like an SEO Swiss Army Knife. It can help you with countless tactics for ranking higher in search engines. If you’re considering whether or not to use Yoast SEO, or you need help getting started, here’s what you need to know.
What is the Yoast SEO plugin for WordPress?
The Yoast SEO plugin is a tool designed for optimizing WordPress sites for search engines like Google, Bing, and Yahoo. It is the most-used SEO plugin for WordPress and among the highest-rated with more 25,000+ five-star reviews.
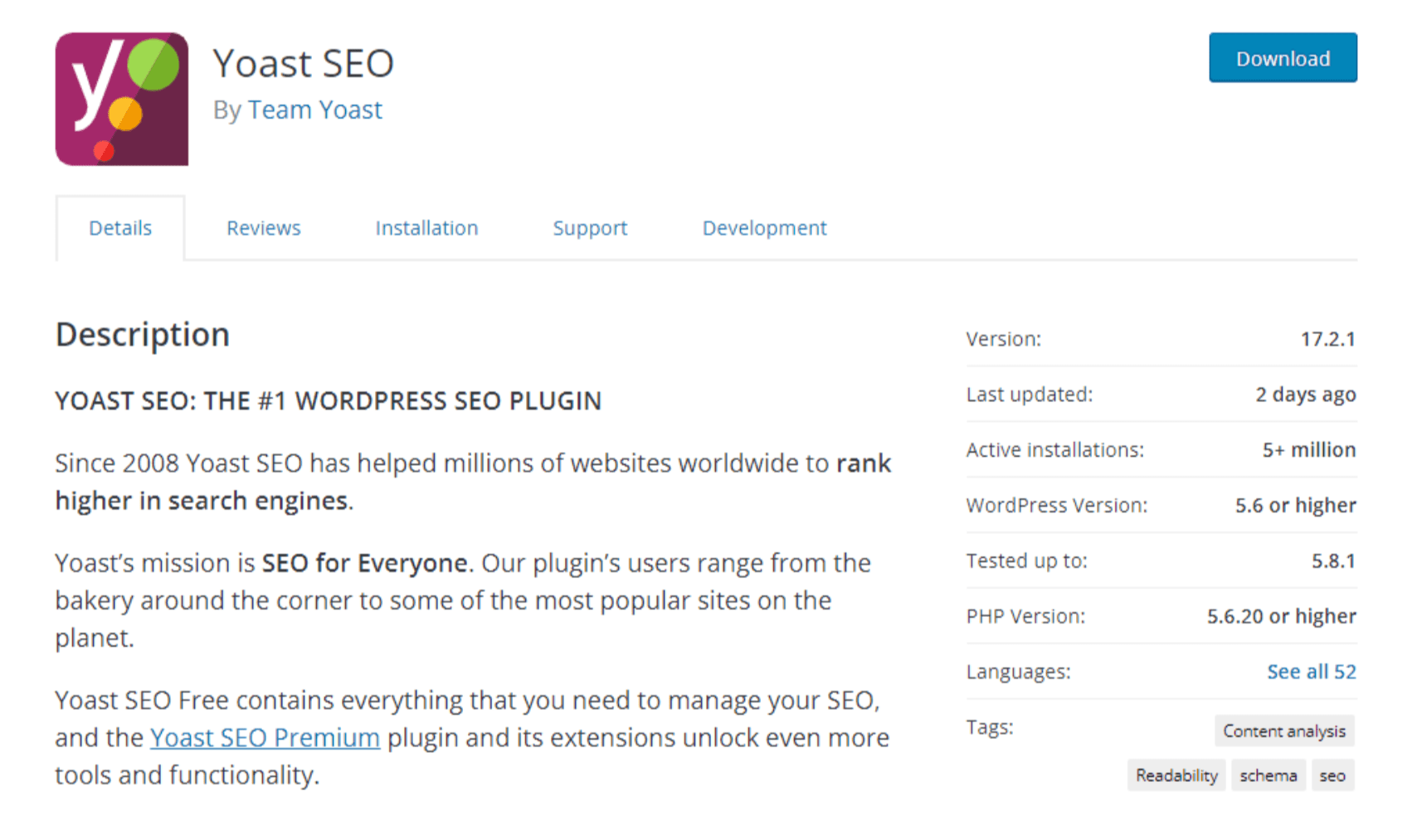
What makes it such a powerful tool is that it can fully integrate with your site. That means that you can manage different areas of your SEO straight from the WordPress platform.
Yoast has many built-in features, but it’s particularly valuable for content management and optimization. Here are some of the most popular SEO features that this plugin provides:
- Internal link management
- XML sitemap generation
- Structured data through schema.org integration
- Content readability analysis
- Website breadcrumb creation
- Google snippet previews
- Title tag and meta description optimization
Installing the plugin is fairly simple. Once you have it up and ready, you can start using some of these and other popular SEO features for your own content.
Setting up the Yoast SEO plugin
After you’ve installed the Yoast SEO plugin, you can use the convenient configuration wizard. You can access it from two main areas of your dashboard:
- If you’re newly installing the plugin, you’ll see a notification for “First Time SEO Configuration” that you can click on.
- The top menu on your dashboard should have a “Y” icon for Yoast. The configuration wizard will be the first item on the drop-down menu when you click on it (see below).
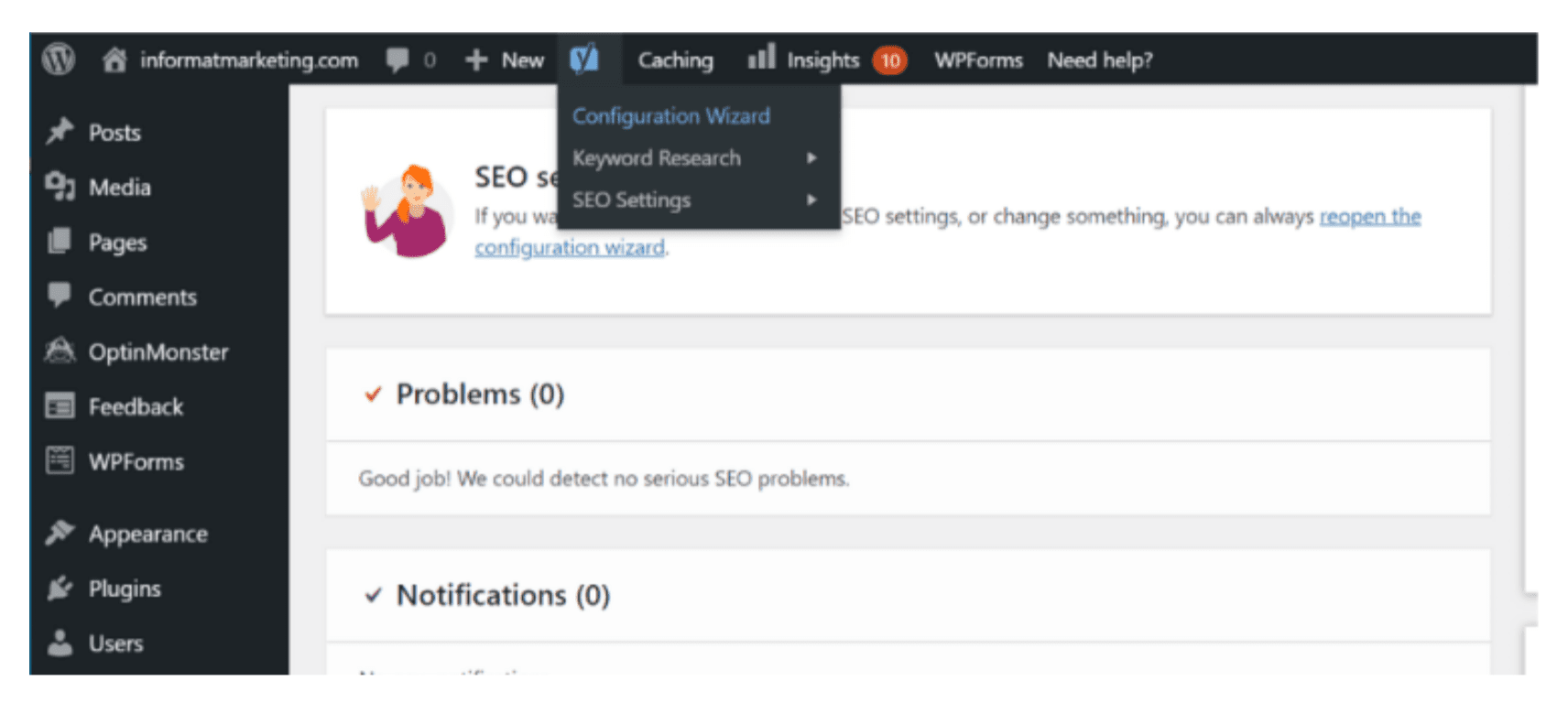
From there, you’ll have a series of steps to follow. The Yoast configuration wizard goes through each step one by one, making it easy to set up the plugin on your website.
1. Environment
For SEO purposes, you should choose option A (the default). If you choose option B, it will prevent your content from showing on search engine results pages (SERPs).
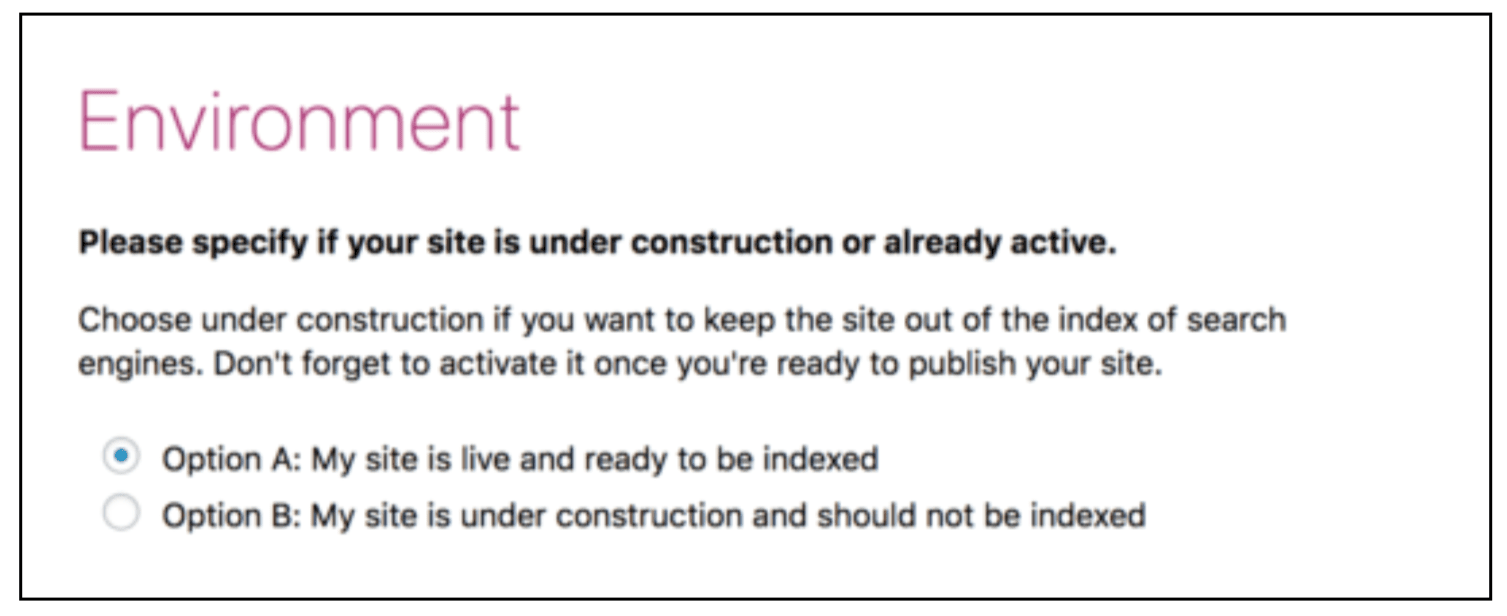
2. Site type
Select the option that best reflects your site. This allows Yoast to cater to your needs and to make improvements to its tools in the future.
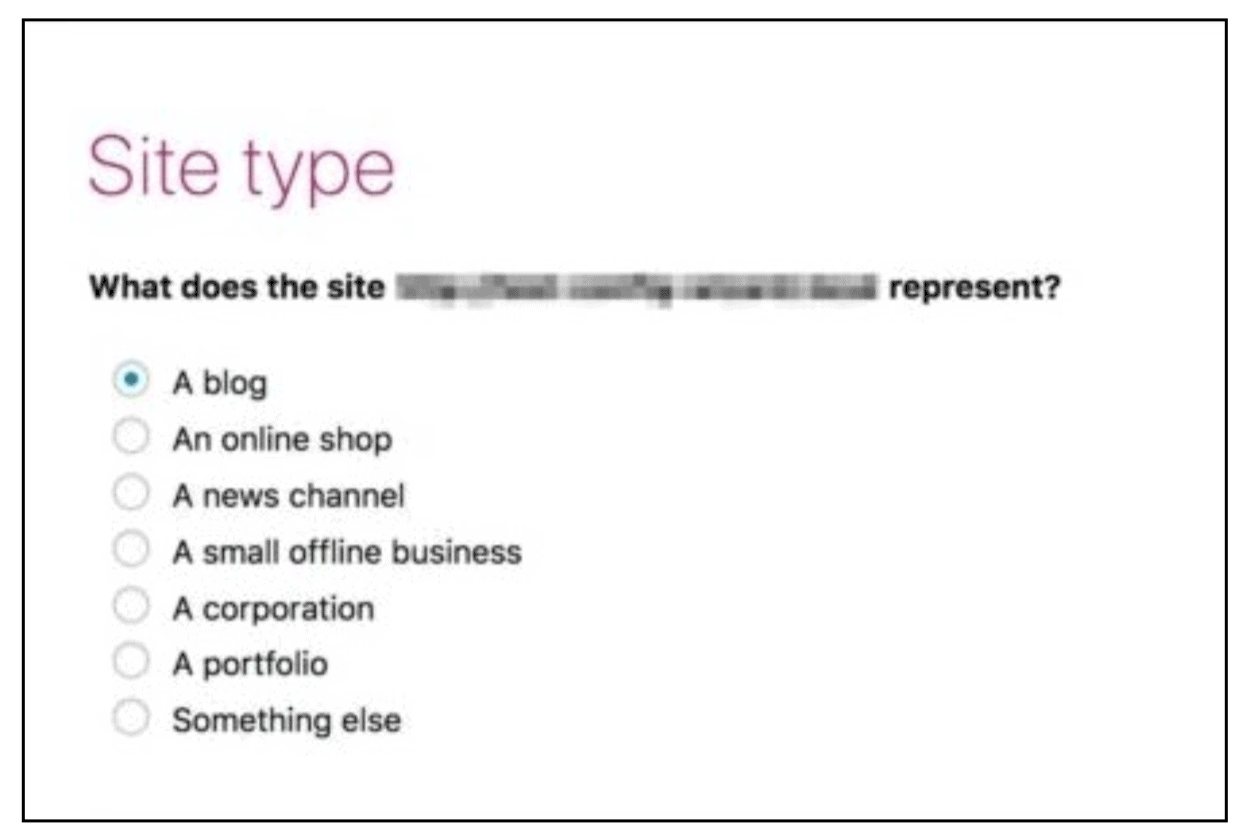
3. Organization or person
Your answer to this question will affect your site’s metadata. Google may use this information for its Knowledge Graph. No matter which option you choose, make sure to include all of the relevant details. This includes only social media accounts that you want to link to your site.
4. Search engine visibility
This step is a set of simple yes or no questions. “Yes” is the default answer for both of them.
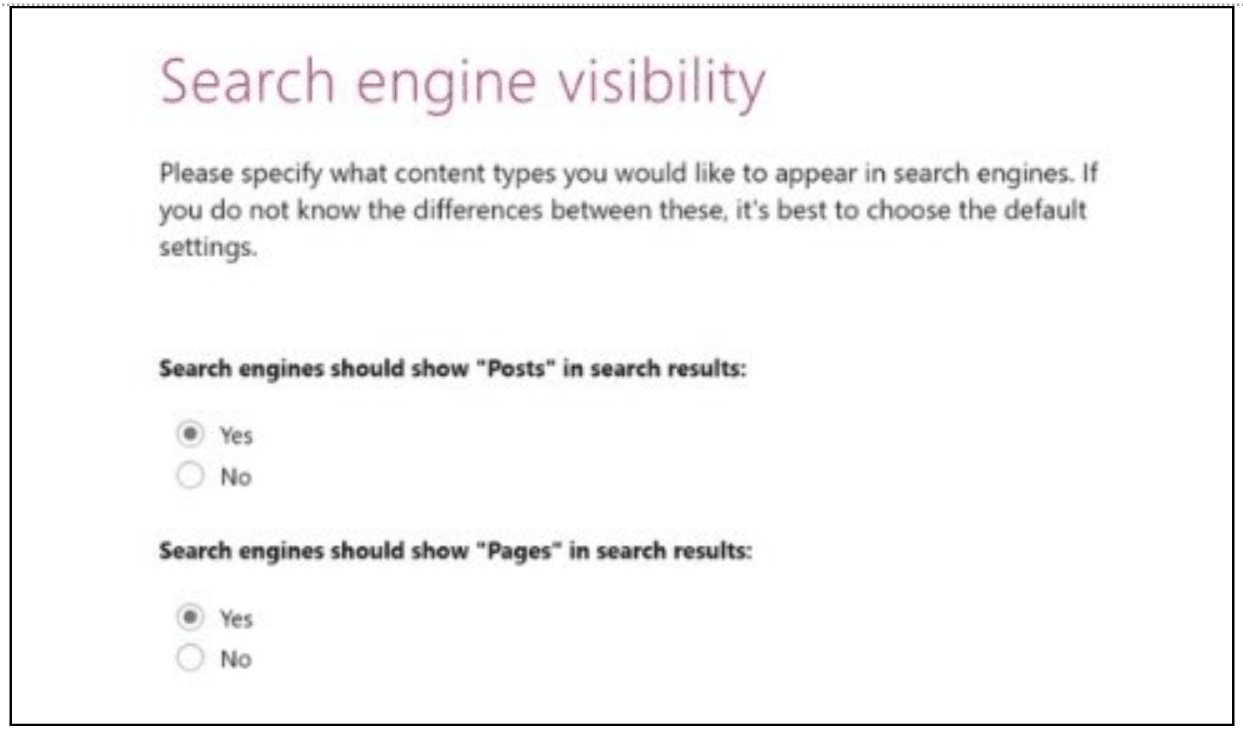
5. Multiple authors
For individual authors, the “no” selection prompts Yoast to automatically add noindex tags to your author index so it doesn’t lead to duplicate content problems for your search rankings.
6. Google Search Console
If you want to integrate your Google Search Console with your WordPress dashboard, make sure to fill out this step. For new site owners, this may not be a necessity. You can always save this for later or keep the two SEO tools separate.
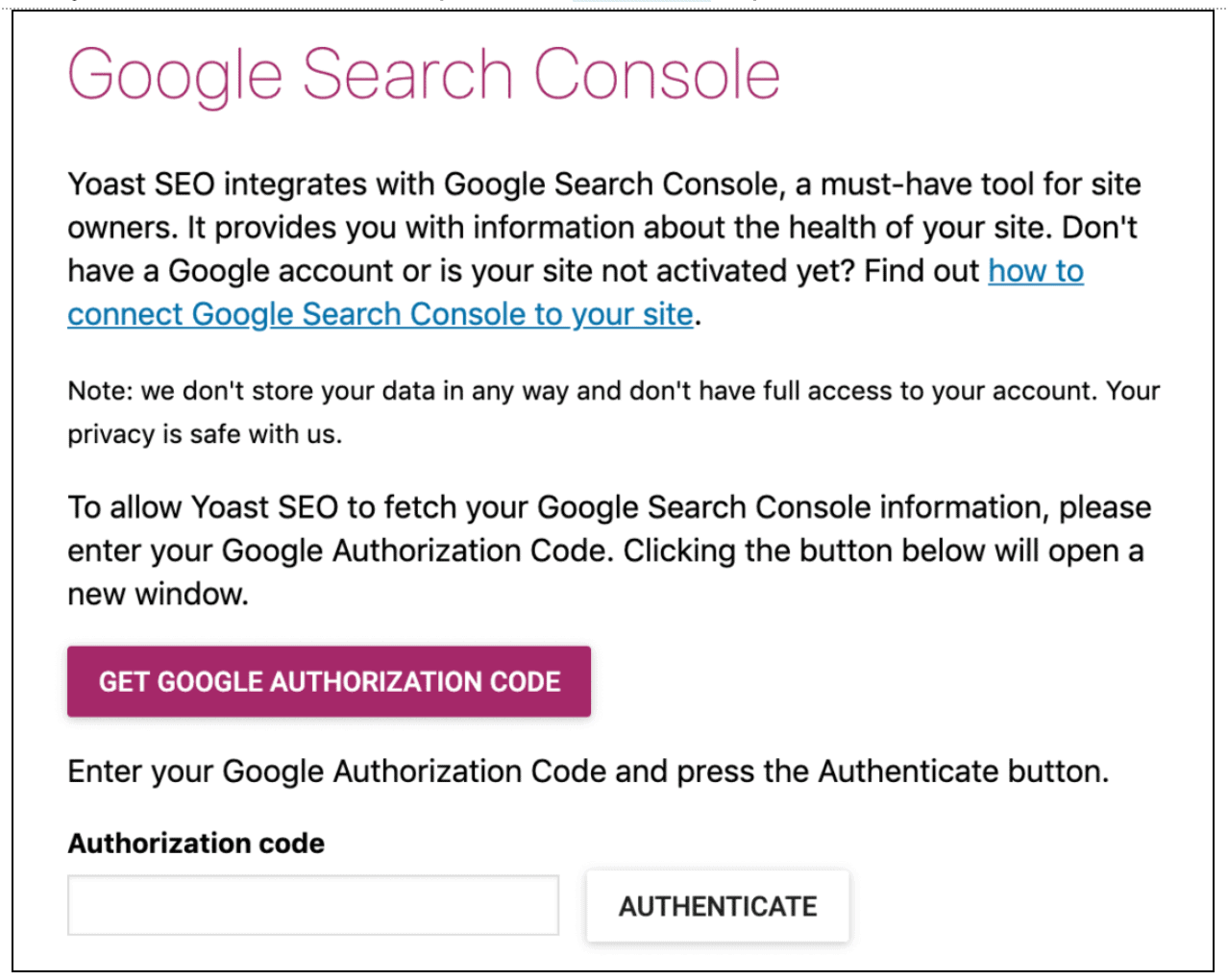
7. Title settings
This setting establishes how your page title will appear in search results. You can pick any one of the separators you want. The dash is the default (and the most common) separator for Yoast users.
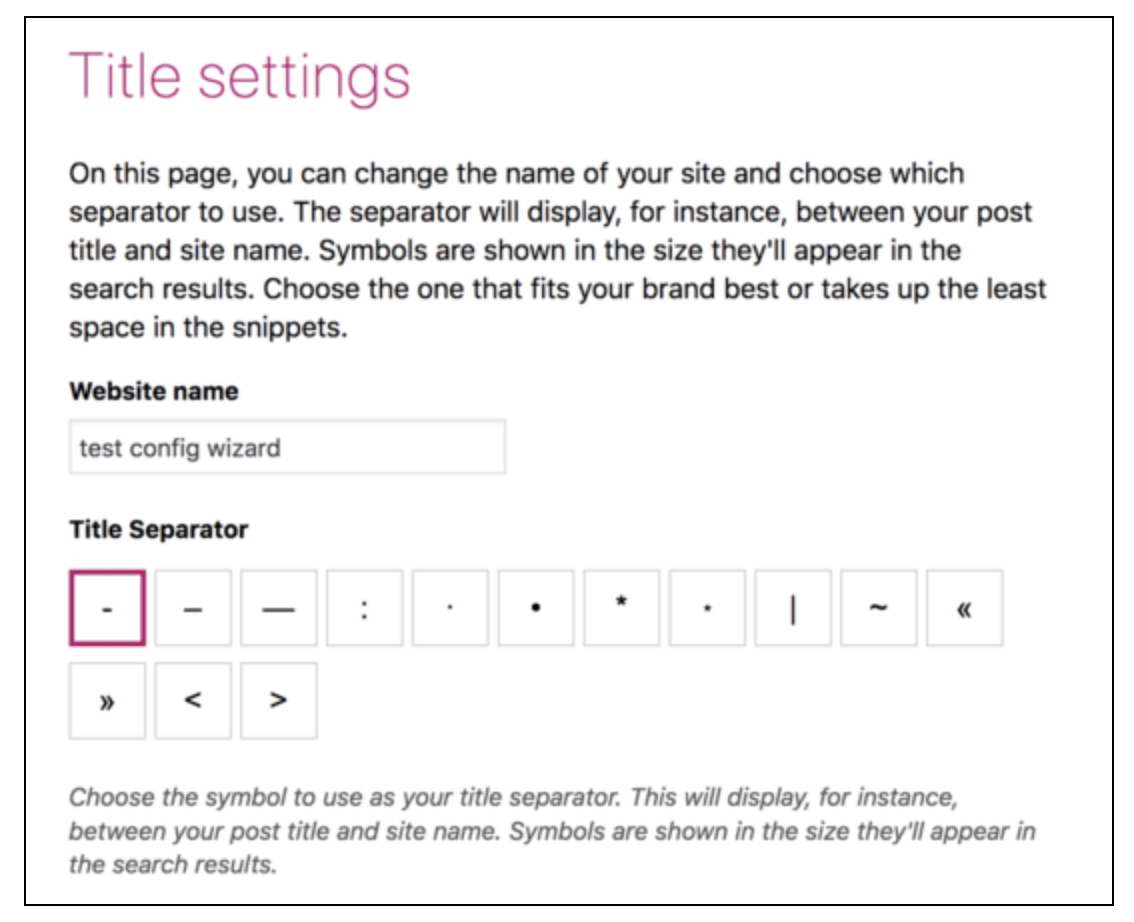
Final steps
The last pages in the Yoast SEO configuration wizard allow you to learn more about this WordPress SEO plugin. It includes an offer to sign up for Yoast Academy, which provides free plugin usage tutorials.
Other available tools include the regular newsletter content and an upgrade to the plugin’s premium version. Make your way through these options to the final setup screen letting you know that you’ve successfully configured your site.
Using the Yoast Meta Box
The meta box is where the majority of the Yoast SEO webmaster tools are located. It shows up in two places:
- A sidebar on the right-hand side of the screen
- A panel at the bottom of the post or page
The functionality of the plugin lies in the meta box tools. You need to know how to use them in order to get the most value from Yoast. Here is a breakdown of the main sections within the meta box.
Focus keyphrase
Before writing your content, you should have done keyword research to determine a topic. Enter your keyword in the text box labeled “Focus keyphrase.”
Once you do so, Yoast SEO starts analyzing your content as it relates to that keyphrase. It looks for elements like:
- Content, keyphrase, and meta description length
- Image alt text optimization
- Keyphrase use throughout the content, including in the title, URL, etc.
- Internal and external links
If you have improvements to make, Yoast will list them out under the “Analysis results” section right below the keyphrase text box:
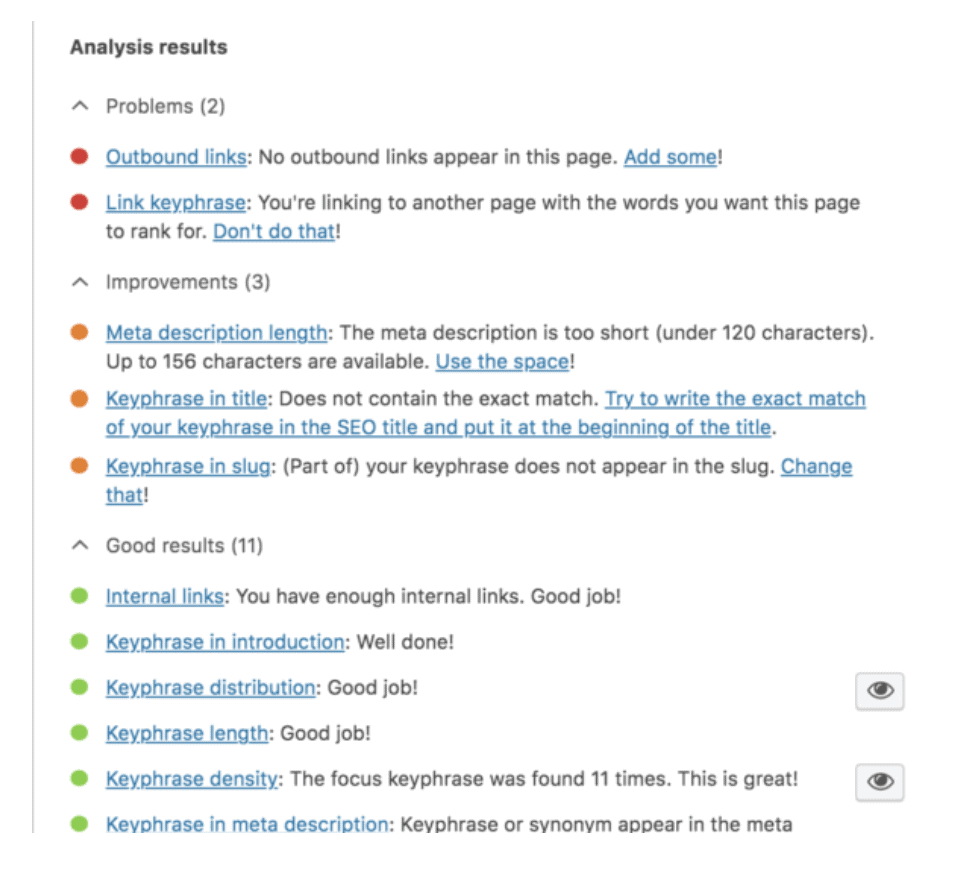
The goal of this feature is to help you refine your content as a whole. While the edits you make here can’t directly increase your search engine rankings, they do increase the likelihood that your site ranks higher.
Readability analysis
The meta box “readability analysis” hones in on the writing itself. It gives your site a Flesch Reading Ease score and offers suggestions for improvement. This is designed to ensure that your site is accessible to the majority of users:
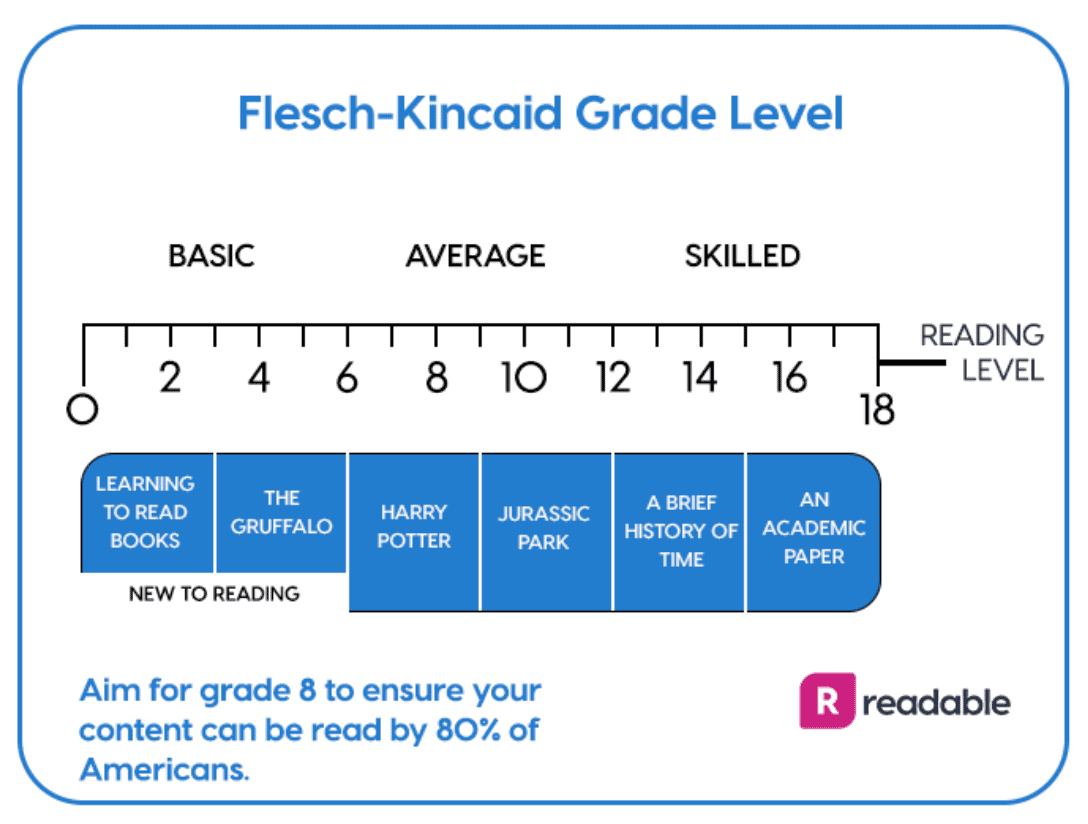
This analysis also looks at components like transition words, paragraph and sentence length, and passive voice (among others). Use this analysis in any way you like, but make sure to maintain the tone and writing style you originally intended for your users.
SEO analysis
What the readability analysis does for readability, the SEO analysis does for SEO. Here’s where you’ll find out how search-engine-friendly your content is on Yoast’s color-coded scale. Green means “good to go,” red means you have room for improvement. Next to each color-coded bullet, you’ll see an explanation for each rating, and action items you can use to give your content the best chance of ranking well.
Google, Facebook, and Twitter previews
The preview sections allow you to adjust the elements of your Google listing metadata and your Facebook and Twitter social media posts.
In the “Google Preview” section, you can edit your meta description, URL slug, and SEO title. As you adjust these elements, the preview of your potential Google snippet will change. You can view both the mobile and desktop options:
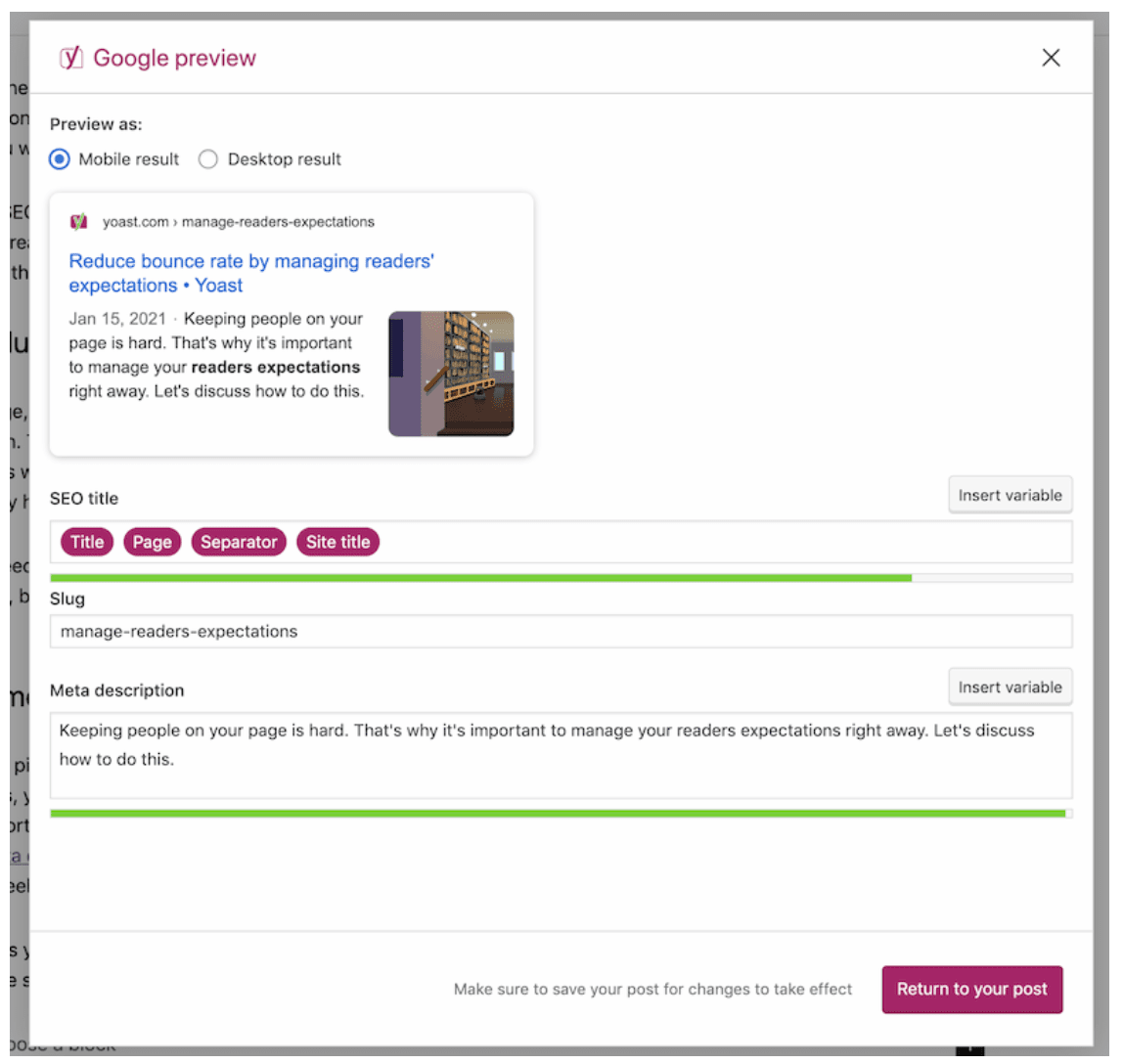
It’s important to note that this is not a template to create your own Google listing. While the search engine can use the elements you designate with Yoast SEO, it ultimately decides how to present your web pages.
The Facebook and Twitter social media previews work similarly:
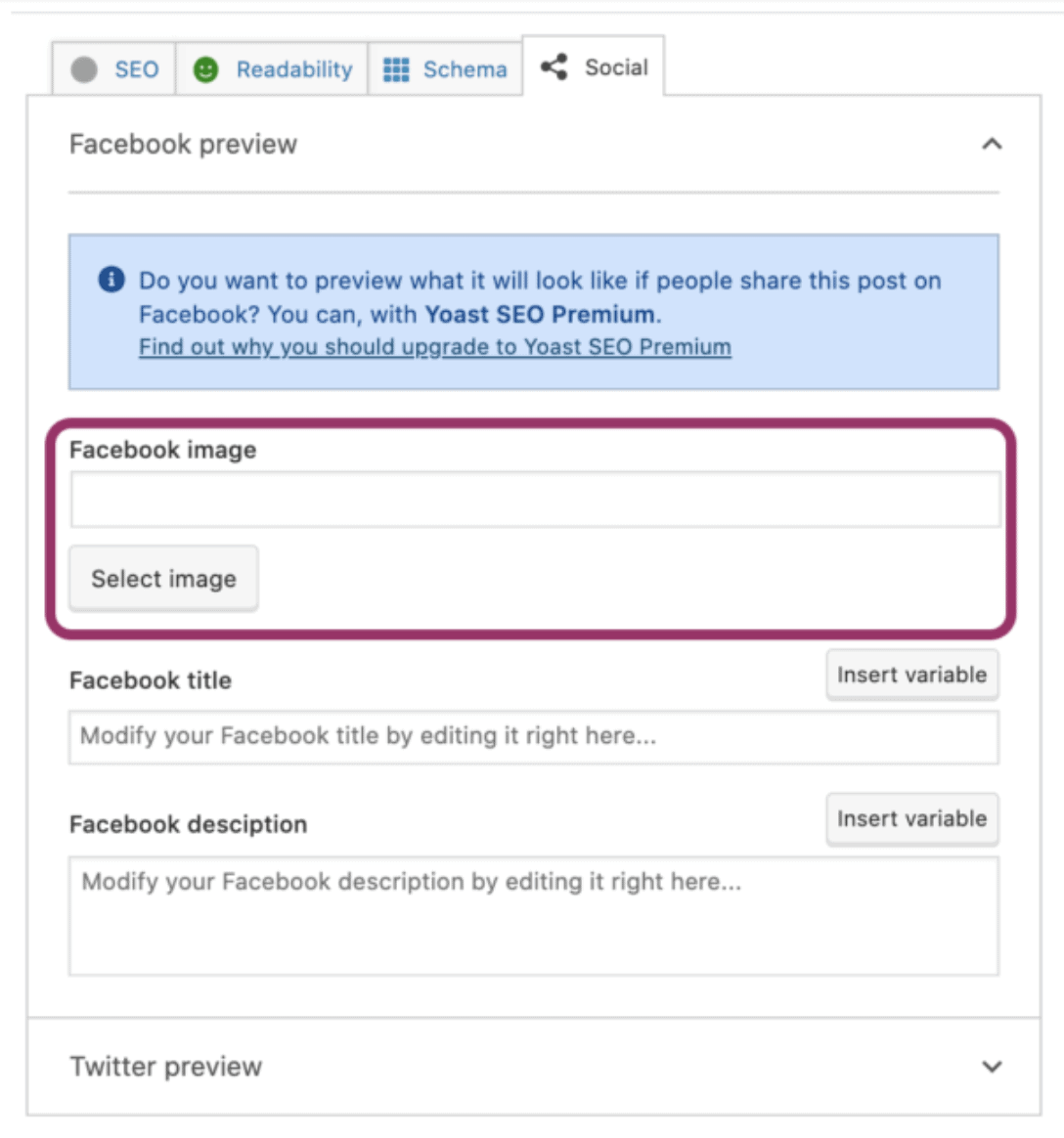
You can make changes to your post image, title, and description. Unless you have the premium version of Yoast SEO, however, you won’t be able to preview the posts like you can with your Google listing.
Schema
One perk of Yoast SEO is that it automatically generates schema markup for your website. This is helpful to many site owners who either forget or neglect to write markup. But using schema is very beneficial because it can generate rich snippets for your web pages.
If you want to override the manual settings, however, the schema section in the meta box is where you need to go.
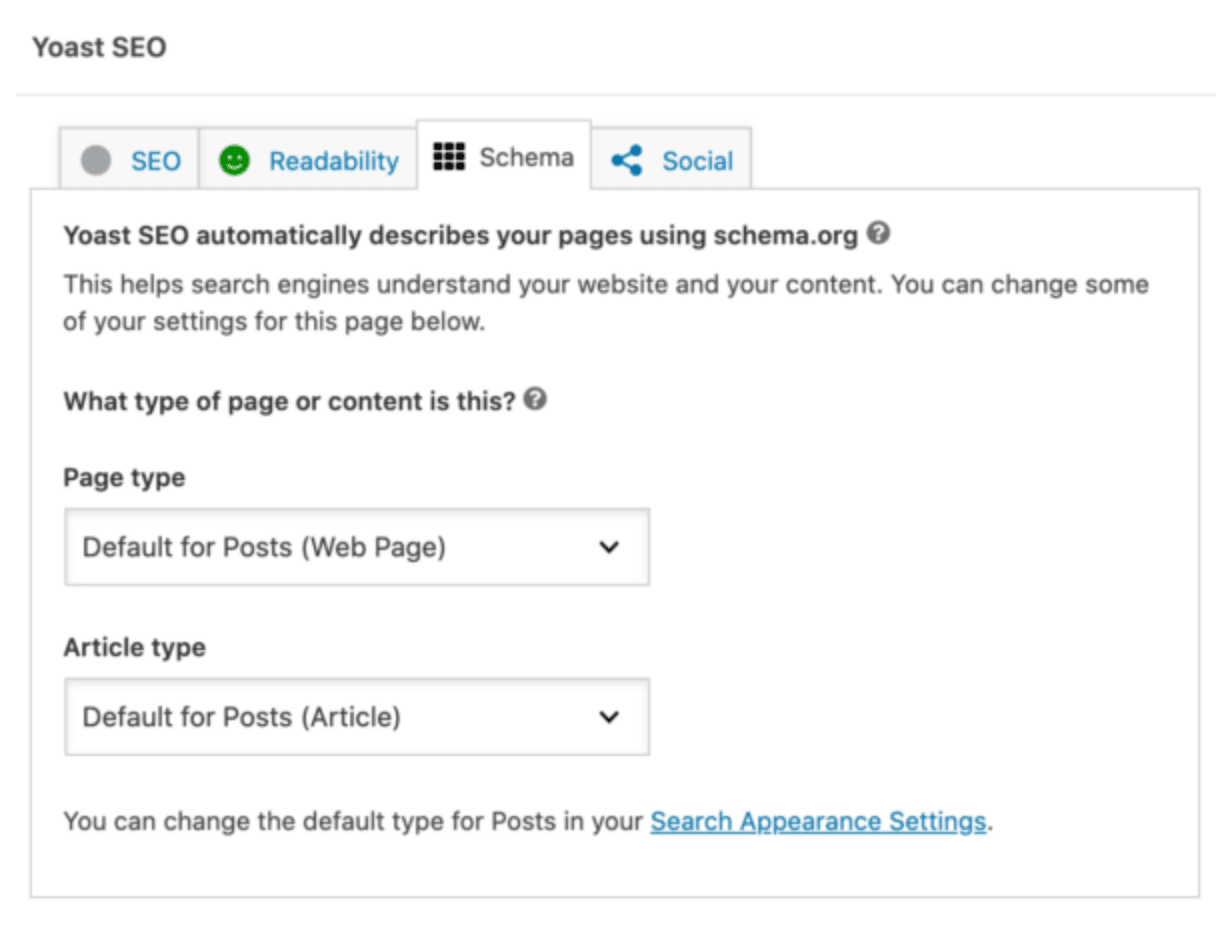
This allows you to change the schema to match your post types. You can choose from content types like articles, social media posts, or reports. This may make your markup more accurate and, therefore, more effective.
Cornerstone content
Yoast allows you to designate posts as “cornerstone content.” This term refers to the posts that are the most important to your website. Posts can be cornerstone content for many reasons, including:
- Many websites have created a backlink to the page.
- The post has a high conversion rate.
- You get a lot of return visitors to the page.
- The content is something that is very carefully crafted and important to your overall site.
Once you’ve marked a page as cornerstone content, Yoast will help you optimize it even further. This includes making sure it has an extensive network of internal links and that it gets updated frequently to stay relevant.
Taking a closer look at the Yoast SEO plugin for WordPress
The Yoast SEO plugin for wordpress.org has many features to help you optimize your website content, local SEO, and technical SEO. This breakdown includes major features included with the free plugin option. It does not cover the Yoast SEO Premium, Yoast WooCommerce SEO, or Yoast News SEO plugins which require an annual fee.
Search appearance
Search appearance is the most extensive section under the Yoast menu in your WordPress dashboard. With seven separate tabs for website management, you can do a lot of tasks just from this one area. Here they are in more detail.
General
From this tab, you can:
- Reformat your SEO titles
- Change your organization type
- Upload or change your site logo
- Modify your homepage meta description
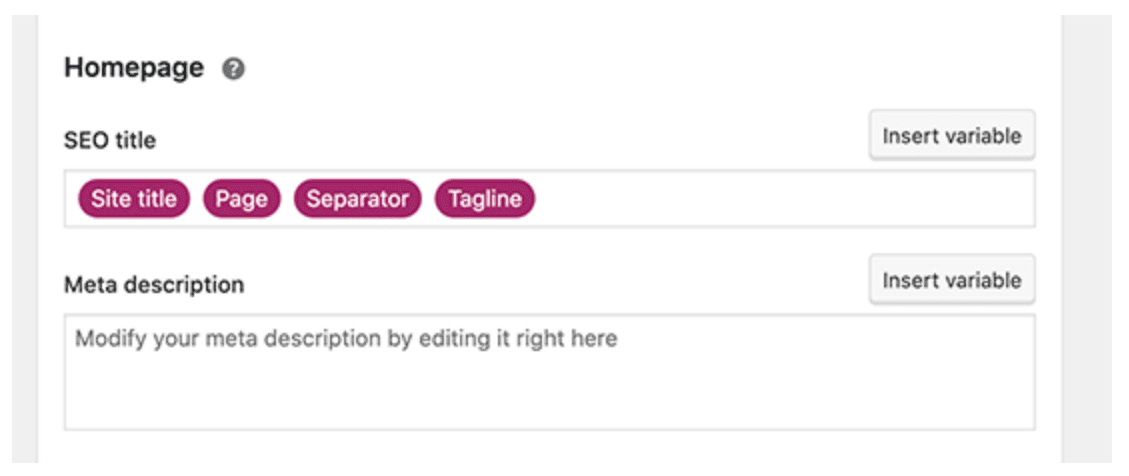
This is a pretty straightforward section that won’t need frequent updating.
Breadcrumbs
You can customize your site’s breadcrumbs from this tab. They show users where they are within the website so they can easily get to and from related areas.
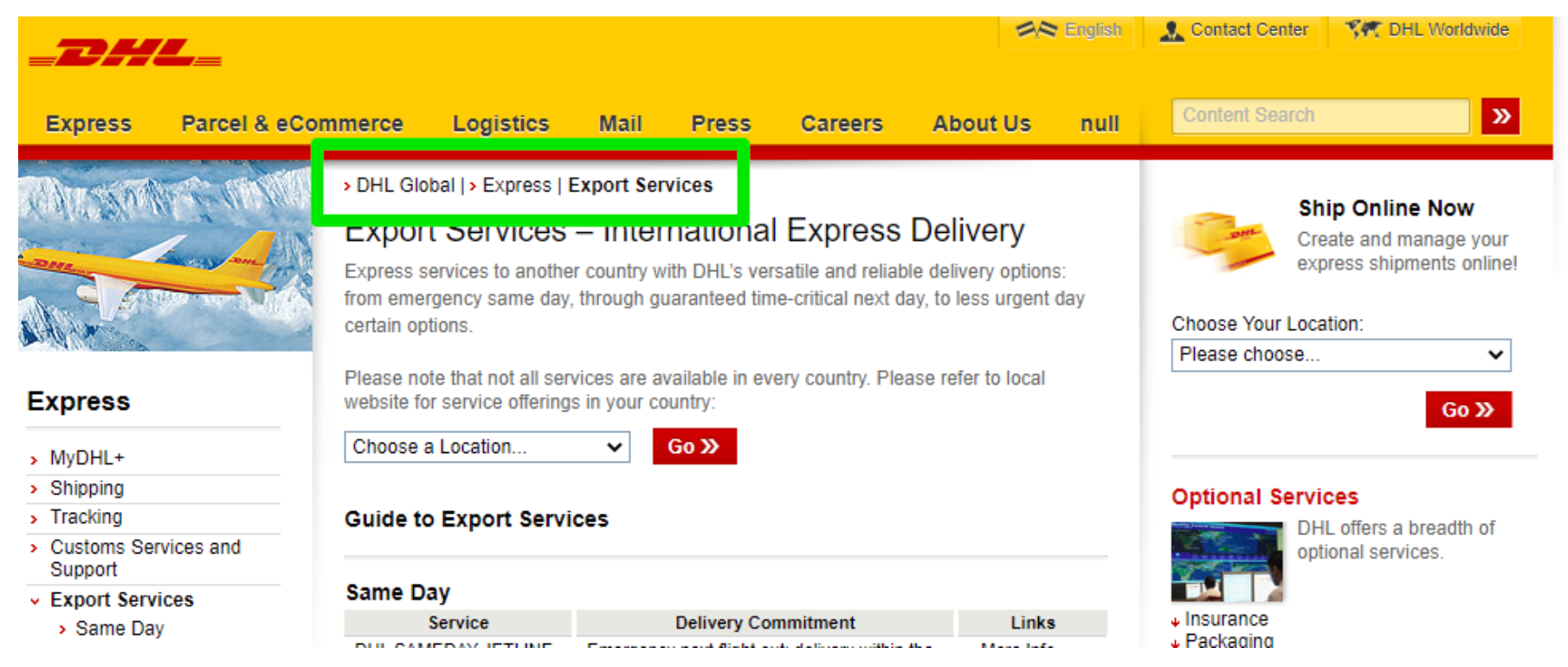
Many sites stick with the default settings, but that doesn’t mean you can’t change yours. Overall, breadcrumbs are an important element of site navigation and user experience.
Taxonomies
From the taxonomies tab, you can allow search engine crawlers to rank your site’s tags on SERPs. You most likely won’t want to activate this feature though. It has the potential to create duplicate content issues that require otherwise unnecessary canonical URL tags.
Content type
If you want to clean up your website appearance, visit this tab. It is where you can create default search result settings for different types of content (pages, posts, archive pages, etc.).
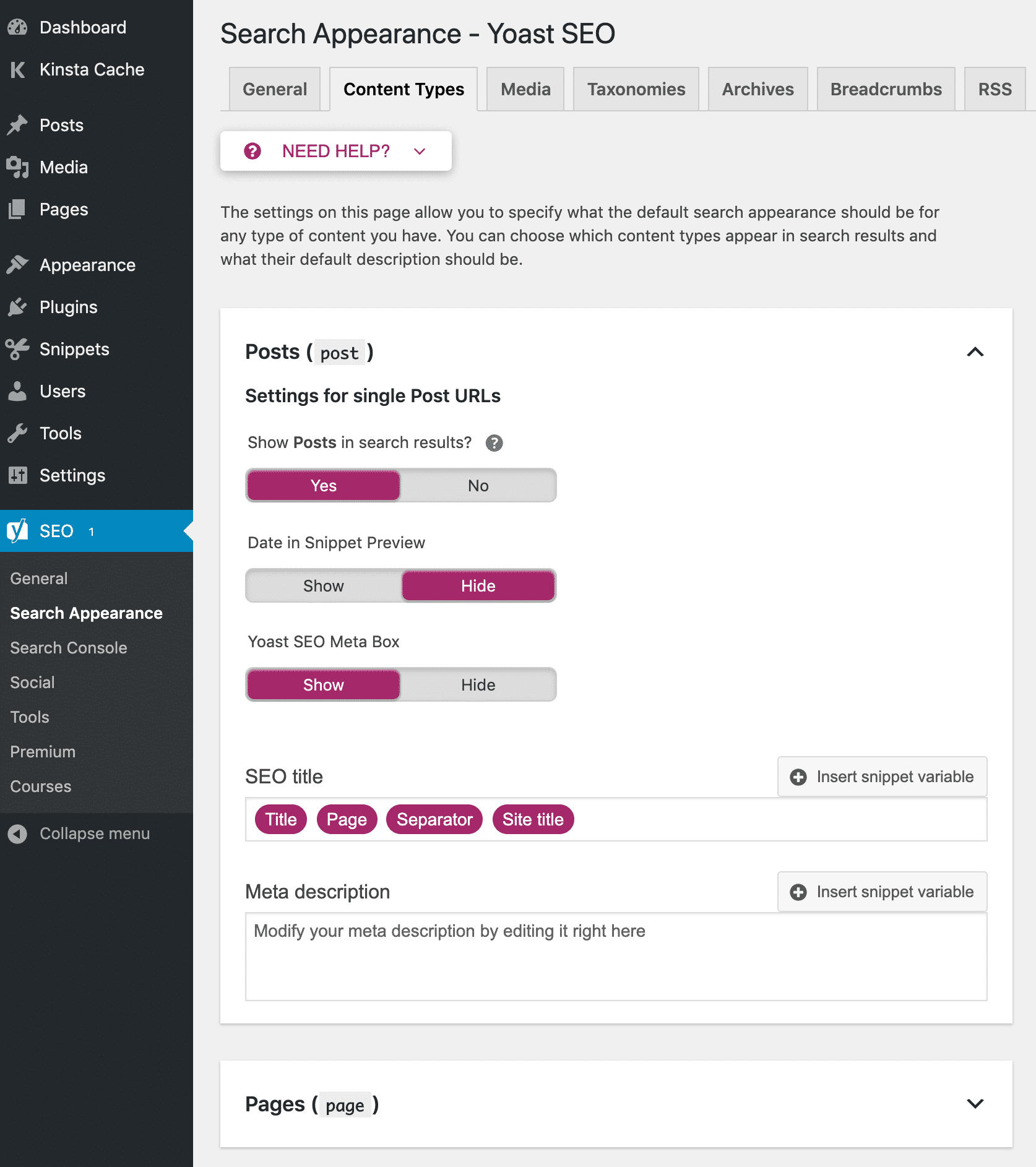
If, for example, you don’t want your WordPress pages to show up in search results, this is where you can exclude them. You can also change the Yoast settings by hiding or displaying the Yoast meta box on each type of content.
Archives
Control the settings and format for your archive pages from this tab. If you only have one website author, don’t forget to hide author archive content from SERPs. This prevents your archive from competing with the posts themselves, leading to lower overall rankings.
RSS
Optimizing your RSS feed is important for getting backlinks from sources that republish your content. This tab is where you ensure that each time someone reposts your original content, Google knows it came from your site.
If you don’t want to run into indexing issues where a repost ranks higher than your web page, make sure you optimize these settings.
Media
Each of your content images will automatically generate a new page in WordPress. The problem with these attachment pages is that they lack substance. They’re not optimized for SEO and provide users no value other than the media attachment itself.
As a result, they can hurt your SEO rankings. That’s why Yoast defaults to redirecting users to the media rather than its associated WordPress page. In nearly every case, you should stick with the default setting on this tab and won’t have to change anything.
General settings
From the general settings section, you can adjust your Yoast plugin to accommodate your needs. These are the four tabs underneath this section.
Dashboard
The dashboard tab just houses all of your important notifications and updates. Go here to find any issues that Yoast has found with your site and to keep in the loop on plugin updates and new features.
Features
The features tab is where you turn various Yoast SEO features on and off. This includes options like the text link counter, readability analysis, and more. It includes a simple “on/off” toggle for each feature.
Integrations
From here, you can turn integrations for Semrush and Ryte on or off. If you want to expand your optimization power through Yoast, make sure you allow these integrations. Both of these tools offer valuable insights and resources to further optimize your content.
Webmaster tools
Major search engines have “webmaster tool” programs that allow site owners to monitor and maintain their serach engine presence. These programs also include helpful analytics tools that allow you to track key SEO metrics.
To connect your website with your account for each search engine, you’ll need to enter a verification code in this tab.
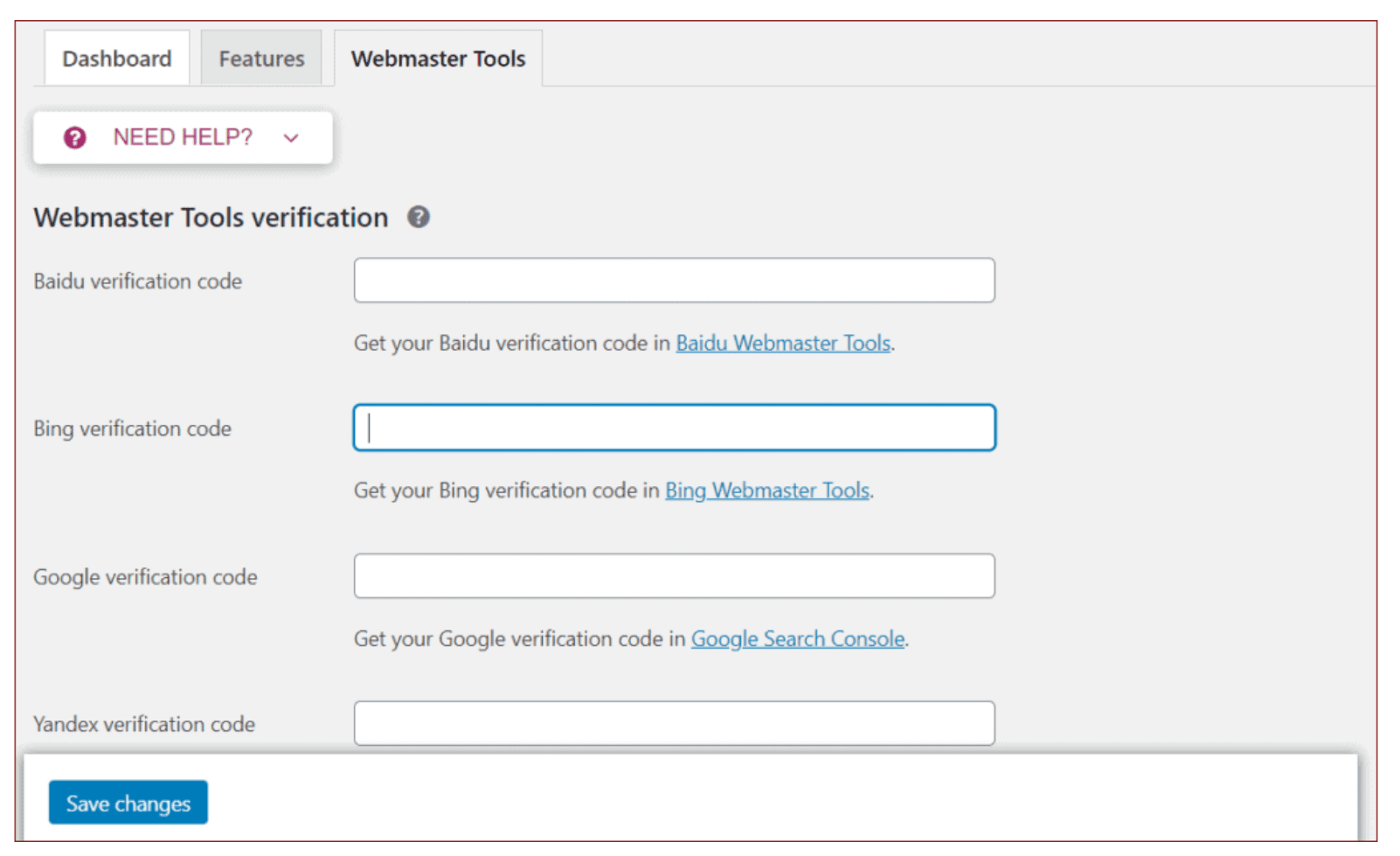
This allows you to link Yoast SEO with Google Search Console and Bing Webmaster Tools. These are both free tools that make it easy to identify SEO opportunities across your site. Many WordPress users find it helpful to have their tools connected so they can switch easily between features.
Social
Though social media doesn’t directly affect search ranking in Google, social engagment does correlate with better SERP performance. The more social engagment you have, the more backlinks you’re likely to generate. For Bing, social holds more importance, directly contributing to search engine ranking. And this is why Yoast allows you to integrate your social accounts with its tool. Here’s how…
Accounts
Add your relevant social media account links under this tab by providing the username (for Twitter) and URLs for each page.
Facebook, Twitter, and Pinterest
There are three separate tabs for Facebook, Twitter, and Pinterest data management. Each comes with unique options for optimizing metadata and account settings.
All three tabs let you turn Open Graph meta tags on or off:
This allows both platforms to display a preview when social media users share a page on your website. This could be a blog post, landing page, homepage, etc.
Tools
The Yoast tools tab gives you direct access to some of the technical areas of your website. If you want to make quick edits to titles, descriptions, and important data files, this is the place to go. These are the three main options.
Imports and exports
Yoast gives you the option to import and export SEO settings from other WordPress sites, plugins, themes, etc. This is convenient if you want to expedite the process of tweaking your Yoast SEO settings.
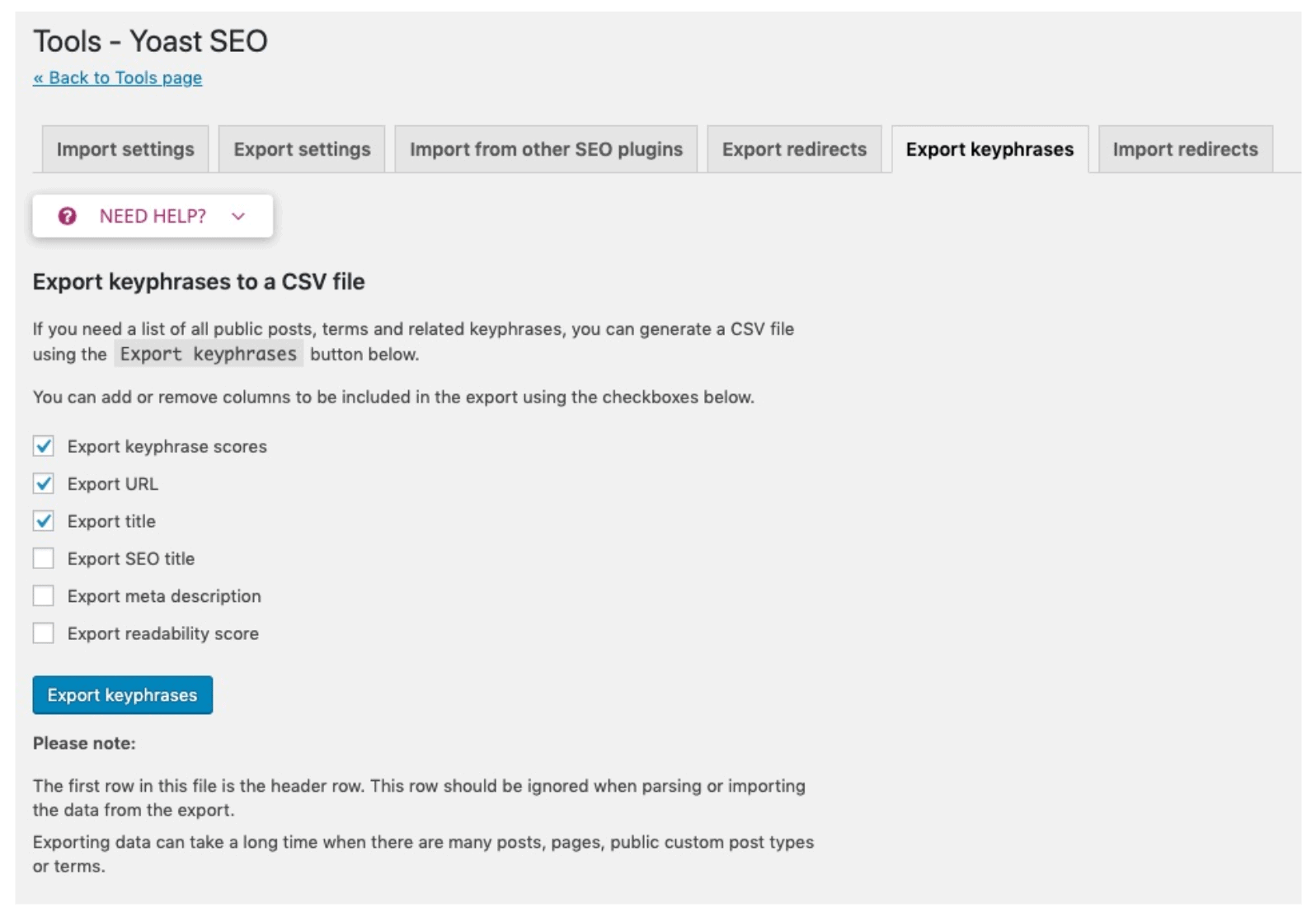
File editor
The file editor is where you can update your robots.txt file or .htaccess file. These are higher level files that can control how your content is accessed by search engines.
Bulk editor
The bulk editor allows you to edit titles and descriptions more efficiently. It lists out each piece of content on your website, and for each listing, there is a column where you can edit either the title or description. This makes changing multiple posts at once much easier than switching from page to page.
Is Yoast SEO Premium worth it?
The general consensus is that the Yoast SEO Premium plugin is not worth paying $89/year. Its features may be helpful for beginners, but anyone looking to do advanced SEO won’t benefit much from this plugin.
Here are the top three features that users like about Yoast SEO Premium:
- The internal linking suggestions
- Redirect manager
- Orphaned content tool
Some of the most-mentioned downsides of Yoast SEO Premium are:
- The keyword optimization tool allows you to track multiple keywords for a single post. It doesn’t, however, help you optimize secondary keywords – only the primary search term.
- Its social media preview feature isn’t necessary and doesn’t help you improve your SEO at all.
- The stale cornerstone content and focus keyword export features really only help site owners who don’t track their content. If you have an organized content calendar and tracking system, these don’t really add anything.
WordPress SEO expert Tom Dupuis writes: “Everything in Yoast Premium can be done with Rank Math which is free and less bloated.” He argues that the only valuable feature is that it automatically creates a redirect when switching from one permalink to another.
Eb Gargano of Productive Blogging notes that many of the premium plugin’s features are simply nice to have–not essential. Overall, it seems that if you enjoy the free version of Yoast and use it regularly, you might also enjoy the premium version. If you’re interested in more advanced options, however, it isn’t the best option for your money.
Get a complimentary SEO audit
For beginners and experts alike, Yoast SEO is a staple of WordPress website management. Once you know how to use this plugin, you can optimize your blog posts, manage internal links, and more. No matter where you are in your journey, Yoast SEO is a tool that you should install and explore for better overall SEO performance.
Want to see how you’re doing with SEO? Get an instant SEO audit below. Or, schedule a free consultation to see how intent SEO can boost search traffic revenue by 700%.
